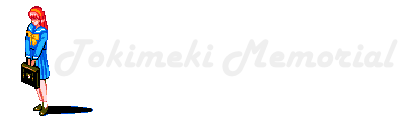
Note: This website contains almost no TokiMemo content.
In fact, this picture is the only reference at this point.
Syncthing on ArkOSPost unlisted | August 12th 2024This is a quick tutorial for setting up Syncthing on ArkOS. It will cover installation and configuration of Retroarch saves and states. I'm running ArkOS 2.0 which is the latest release on an Anbernic RG353V. I don't plan on keeping this guide updated, so if ArkOS or Syncthing make some dramatic changes in the future, it might not work. I mostly used this guide from lenordsNet for setup. Step 0: Pre-setupBefore you start syncing your folders, you need to decide what kind of folder structure you want to use. In order for this to work properly, all your Retroarch devices has to use the same folder structure so they know where to look for your saves. In a recent video, Russ from Retro Game Corps has set up Retroarch to sort saves and states by core name. This means for instance that any savegame created by DuckStation will go in a duckstation subfolder. Personally, I would recommend sorting by content directories instead, meaning PlayStation games end up in a psx folder and so on. Here are the pros and cons of this setup: Advantages:
Disadvantages:
In any case, once you've decided on a folder structure, you need to go into Retroarch settings and set Sort Saves into Folders by Content Directory and Sort Save States into Folders by Content Directory to On. Any other way to sort in this menu has to be turned off. After this, you need to go into Settings > Directory and find Save Files and Save States. These need to refer to the same folder. Finally, under Main Menu, you want to Save Current Configuration to save your changes. ArkOS ships with both the 32 and 64 bit versions of Retroarch. They have each their own config, meaning your have to do this setup in both versions. Make sure to pick the same save folder for 32 and 64 bit. You want everything to be stored in one folder so it isn't separated. Step 1: Install SyncthingArkOS doesn't ship with Syncthing by default, so we need to install it ourselves. In ArkOS, go into the Options section and turn on "Enable Remote Services". This allows you you do access your device's shell, or command line, from another computer using ssh. On a computer that is on the same network as your ArkOS device, open a Terminal. Linux and Mac comes with a Terminal app included, while on Windows you can install one from the Windows Store or use Putty. Once you have your Terminal ready, type the following to get access to your device:
... with "ip address" being the IP of your ArkOS device. If you are unsure what your IP is, you can press start to open the main menu - Your IP is listed at the bottom. You will be prompted for a password. This is "ark" by default. Press enter, and you're in! Now we can get on with installing Syncthing:
In some Terminals, you might need to press ctrl-shift-V to paste from your clipboard. Alternatively, right-clicking and selecting Paste is usually also an option. You'll be asked if you want to continue installing - Press y. Some text will flash by - This is a good sign. When it stops, Syncthing will be installed - Yay! Step 2: Configure SyncthingFor whatever reason, by default Syncthing is set to only allow access to its GUI website from the device itself. That's no good, as ArkOS doesn't ship with a browser. Instead, let's make it accessible for your home network. In your ssh session, type:
This will open Syncthing's configuration file in the text editor Nano. Find the place where it says
You should now be able to access Syncthing from your computer's browser by going to IP address you entered in the config file, including the :8384 at the end. You can now follow Russ' guide (or video) to set up your syncing. It's a great guide, and I wouldn't be able to do it better myself. If you followed my recommendation from step 0, there's only one folder you need to sync. However, I personally like to sync the screenshots folder as well. In the Advanced tab, you can set your ArkOS device to Send Only if you worry about fill your device with screenshots from other devices. Also, if you plan on syncing saves with Batocera, I would recommend that you add a few lines to the ignore list. x64-based Batocera supports a lot more devices than ArkOS, and a lot of them uses a lot more storage space than retro consoles when saving games. I would add the following to the ignore list on your ArkOS device:
If there are any other "big" emulators, you're playing on Batocera, you might want to add their save folder to this list. Step 3: Start Syncthing automaticallyFinally, we need to set Syncthing to start automatically. This is done by adding at as a service. In your ssh shell, paste the following:
This opens a configuation file for a Syncthing service. It doesn't exist yet, so the file is empty. Paste this in:
Just like last time, ctrl-s to save, ctrl-x to exit. Now we need to enable the service so that it starts as intended:
You can check that the Syncthing service is running by typing:
If it says "Active: active (running)", then congratulations, you have fully configured Syncthing! Maintenance:Syncthing is pretty set-it-and-forget-it. It doesn't really draw much attention to itself. If you want to, you can update from the ssh shell using Other than that, you can check the GUI webpage once in a while to see if there are sync errors. Usually, when there is a conflict, it will store a copy of the conflicting file with "sync-conflict" added onto to the file name along with when and what device the conflicting file came from.
|